A seguir veremos operações menos triviais, tais como exclusão e alteração, e como o sistema mostra essas modificações para o usuário.
Algumas operações de exclusão não são tão complexas, bastando selecionar o item que se deseja excluir e eliminá-lo clicando no botão apropriado. Entretanto, a maior parte dessas operações exigem operações não tão corriqueiras e é isso que vamos abordar abaixo.
Para arquivar um cadastro, isto é, torná-lo Arquivo Permanente no sistema, é preciso verificar se não há nenhum impedimento para tal. Fazemos isto acessando Cadastro, procurando pelo aluno desejado e clicando em Alterar. Se não houver impedimentos, a opção Arquivo Permanente estará disponível para ser marcada. Caso contrário, o aluno deverá ter sua matrícula encerrada primeiro.

Neste caso, o nosso problema é que o aluno João da Silva ainda está matriculado. Precisamos, então, cancelar sua matrícula clicando em Matrícula, procurando pelo aluno desejado, selecionando-o e clicando em Encerrar. A tela abaixo será exibida.
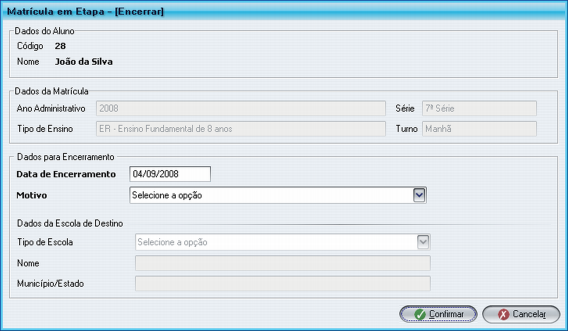
Nela você deve definir a data do encerramento, o motivo do encerramento e os dados referentes à transferência. Preencha como for necessário. Se tudo estiver correto, confirme os dados e grave as informações.
Ocorrendo tudo bem, você estará de volta à tela de encerramento de matrícula. Volte à tela de pesquisa de matrículas e procure pelo aluno recém removido. Você verá que, na primeira coluna da direita para a esquerda, a célula correspondente ao aluno vai estar destacada em amarelo.

Caso o aluno já esteja enturmado não é necessário nenhuma alteração nesse sentido. Automaticamente o aluno enturmado recebe uma identificação. Para visualizá-la, basta ir em Enturmação, entrar com os dados de sua turma. Repare que, ao exibir a turma, o aluno de que tratamos aparecerá com um I (Inativo) na coluna S. Isso indica que o aluno está inativo:
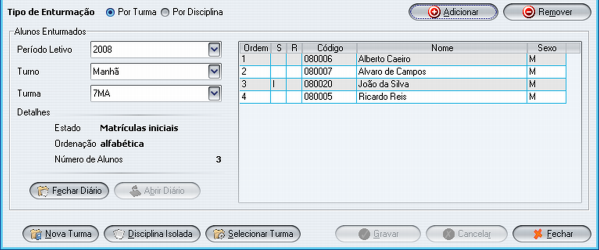
Vá à área de Cadastro de alunos e busque o aluno desejado. Selecione e clique em Alterar. Veja que agora o campo está disponível. Marque essa opção e grave. Pronto! A partir desse momento, para visualizar o aluno será necessário pesquisá-lo em Arquivo Permanente.
Remanejar um aluno entre turmas é bem fácil. Procura-se pela turma onde o aluno que será remanejado está. Selecione o aluno desejado, sem abrir o diário, e efetue a remoção do aluno desejado:
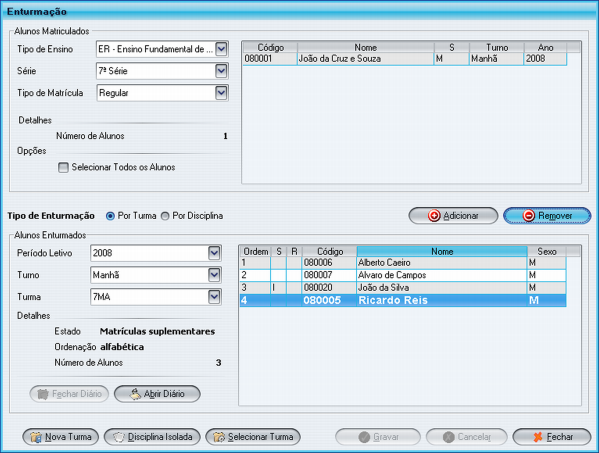
O sistema solicitará a Data de Remanejamento:

Informe a Data de Remanejamento, confirme e Grave em seguida. O aluno deverá aparecer no topo e seu nome receberá um R na coluna S.
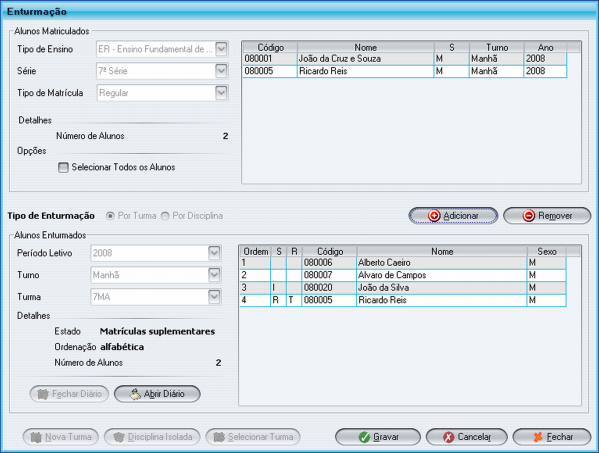
Agora, selecione a turma de destino e clique em adicionar para inserir o aluno nela. Grave novamente. Pronto! Aluno remanejado.
NOTA: O vínculo do aluno com a turma anterior continua mantido. Isto é, o aluno é exibido na listagem da turma como antes de ser remanejado, porém, seu nome aparece com uma letra R na coluna S.
IMPORTANTE: Para que a operação se caracterize como um Remanejamento, a turma deve necessariamente ter o seu Diário Fechado.
As duas operações a seguir também são bem simples. Vá até a área de Históricos, localize o aluno desejado e selecione-o.
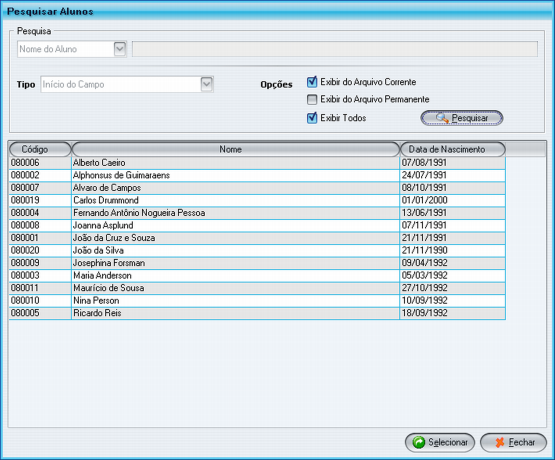
A tela de operações possíveis irá surgir:
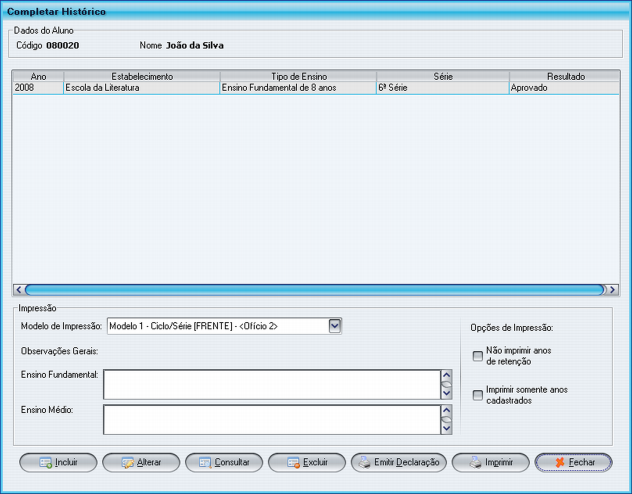
Se você precisar alterar alguma informação, notará que apenas os dados referentes à instituição à qual o aluno pertenceu anteriormente estarão inacessíveis. As outras estarão disponíveis.
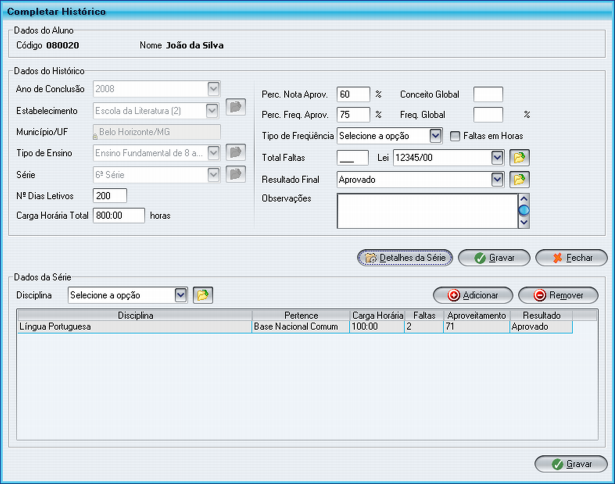
Para a remoção de um histórico, é preciso apenas selecioná-lo e excluí-lo pelo botão Excluir. Somente uma janela de confirmação irá aparecer; portanto, cuidado!
O primeiro passo é ir a Períodos Letivos. Busque por todos ou pelos que você deseja Alterar/Excluir. Selecione aquele que sofrerá alteração. Se você deseja apenas mudar alguma informação ligada ao Período Letivo escolhido, clique em alterar.
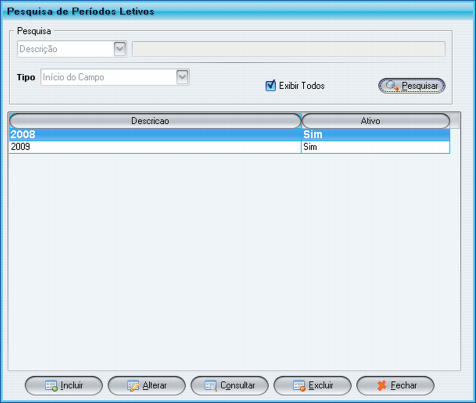
NOTA: Perceba que todos os campos estão disponíveis para edição.
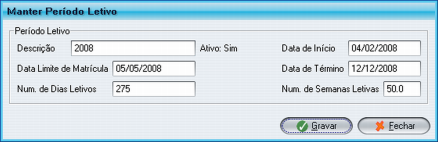
Para excluir um período letivo, antes é necessário desvincular todos os horários, turmas e/ou disciplinas isoladas ligadas a ele. O primeiro passo é feito indo a Alocação no menu Programa, selecionando os dados necessários. Marcados e removidos um a um os horários, grave as informações. Busque pelas turmas que estão associadas ao período no mesmo menu, mas no item Cadastro de Turmas. Marque a turma desejada e exclua.
IMPORTANTE: Preste atenção ao aviso antes de confirmar a remoção. Não é possível desfazer qualquer exclusão do sistema.
Se a turma possuir alunos associados não será possível removê-la neste momento. Antes, será preciso ir à área de enturmação de alunos e removê-los da turma correspondente. É só preencher os dados correspondentes da turma, abrir o diário, escolher os alunos e removê-los. Ao abri-lo, você será avisado de todos os riscos de fazê-lo. Porém, será preciso abrir o diário para que seja possível remover a turma do sistema. Assim que abrir o diário, note que os alunos “somem” da turma. Feita a remoção, volte à tela Cadastro de Turmas. Procure pela turma a ser removida e proceda normalmente:marque e exclua. Pronto!
Agora para remover um período letivo basta ir a Escola e depois a Período Letivo e removê-lo normalmente.
O procedimento de edição ou remoção de um horário segue os mesmos passos iniciais da remoção de um período letivo: verifica-se se não há nenhuma associação de matérias e turmas com o horário. Feita a verificação desvincula-se esses impedimentos do horário que será editado ou removido e com tudo certo é só remover ou editar o horário desejado.
Dentro dos programas pedagógicos existe a opção de torná-los inativos. Quando você "desativa" um programa pedagógico, algumas operações não estarão ativas, incluindo a de exclusão. Veja abaixo as imagens mostrando o status de "Inativo" e a tela de erro:
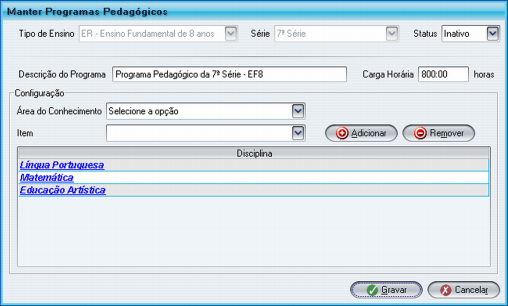
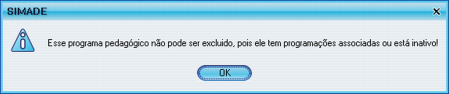
Repare, também, que não é possível apagar um programa pedagógico associado a uma turma. Assim, da mesma forma como com o período letivo, é necessário desvincular a turma, removendo-a do sistema. Proceda da mesma forma que no processo anterior. Depois de remover a turma, remova o programa desejado.
IMPORTANTE: Ao tornar um programa inativo, você não poder mais alterá-lo, excluí-lo ou utilizá-lo mais!
Programas Pedagógicos só podem ser removidos quando não há nenhuma programação associada e/ou quando está ativo.
Para desvincular uma programação, vá a Programas e acesse Alocação. Lá, basta preencher os campos e procurar pelo quadro de horários desejado. Repita o mesmo processo usado na remoção do Período Letivo: marcando e removendo um a um os horários. Grave. Também será necessário remover o vínculo com a turma, caso exista. Para isso, verifique se a mesma está com seu diário fechado e existem alunos enturmados, se for este o caso, abra o diário e remova todos os alunos, grave. Exclua a turma. Repita o processo para cada uma das turmas que utilizem o programa em questão. Em seguida vá para Programa Pedagógico, localize o programa desejado e remova-o.
Na tela de pesquisa, busque pelo programa recém criado e clique uma vez sobre ele para selecioná-lo. Depois vá a Copiar. Você voltará à tela em que estava anteriormente, porém, não poderá alterar os dados referentes à tipo de ensino e série os quais este programa se refere.
Além disso, você pode notar que a descrição do programa pedagógico já está preenchida. Contudo, você precisará alterá-la para algo pertinente. Confirme todas as alterações realizadas nas matérias e grave as novas informações. Caso não tenha alterado nenhuma informação nas matérias, apenas nos dados do programa, você pode gravá-las diretamente.
Quando você copia um programa pedagógico, seja ele ativo ou inativo, todos os dados são copiados e o programa recebe o estado de ativo. A cópia criada permite que você faça alterações na grade - adicionando ou removendo itens relacionadas ao programa e à descrição:
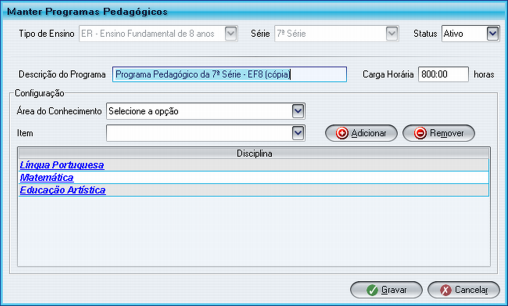
Assim como em outros itens onde há a geração de relatórios com uma prévia antes da impressão, você pode gerá-lo para a programação pedagógica. Nele você pode ver a descrição, qual o tipo de ensino e a série vinculada. No topo são exibidos os dados da escola e a data em que o relatório foi gerado.
Veja a seção de Manipulação e Impressão de Relatórios para mais detalhes.