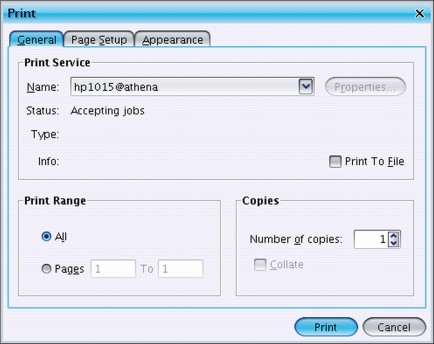Como vimos em algumas telas, podemos gerar relatórios. Esses relatórios podem ser tanto impressos quanto guardados no computador. Antes de vermos como salvá-los ou imprimi-los, vamos dar uma olhada na tela em que eles aparecem:

Como podemos ver, temos alguns botões ao topo. Estes botões possuem pequenas funções que o ajudam a navegar pelo relatório, salvá-lo, imprimí-lo, ter uma visão geral etc. Os dois primeiros, da esquerda para direita, são, respectivamente, os botões para salvar o relatório (mais à frente) e impimi-lo (mais à frente). O terceiro, ao lado da impressora, não está ativo na impressora.
Os próximos quatro botões estão ligados à navegação do documento. Na ordem: retorna à página inicial, retorna uma página; avança uma página, vai para a última página. O quadro ao lado exibe o número da página atual.
A seguir vêm os botões referentes à visualização das páginas na tela. O primeiro exibe-a de forma inteira, acrescentando barras de rolagem se necessárias. A segunda dá uma visão mais ampla, com uma boa visão de como ela será impressa. O último botão ajusta a página à largura da tela.
Logo ao lado do conjunto de botões para ajuste da página à tela, você possui as lupas de aumento e diminuição da proximidade. Ao lado da lupa de dimuição há uma caixa de seleção, contendo da proximidade máxima (800%) até a mínima. A caixa sempre exibe a proximidade atual.
Não é necessário salvar o arquivo antes de imprimir, mas talvez seja recomendável ou desejável pela escola manter uma cópia à parte do sistema. E como isso é feito? Basta clicar no ícone de disco flexível (disquete). Quando você clicar, a tela abaixo será exibida:
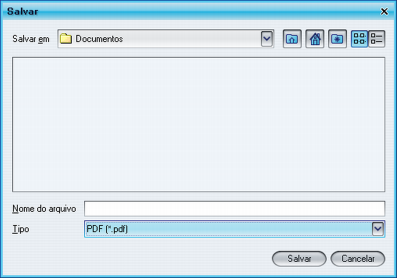
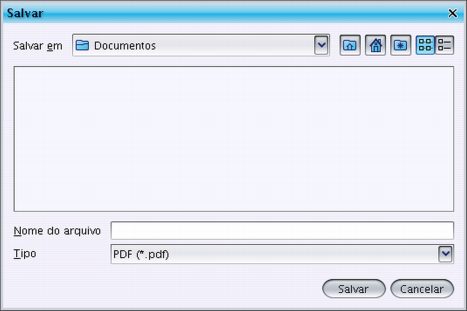
Esta é uma tela comum de seleção de diretório para salvar arquivos. Mas vamos conhecê-la assim mesmo: temos a barra de seleção de diretórios, à direita dela temos o botão ‘ir um diretório acima’, seguido pelo botão ‘ir para a pasta raiz do usuário’ (Desktop no MS Windows e /home/usuário/ para o Linux). Depois temos o botão ‘criar novo diretório’ e os dois últimos referem-se ao modo de visão dos diretórios e arquivos (dê um clique em cada um para ver como funcionam). Todos estes botões são acionados por cliques únicos.
No campo principal, escolhemos o diretório onde será salvo o arquivo, como fazemos normalmente em outros programas. Abaixo temos o campo para o nome do arquivo que queremos. Por último, e mais importante, temos o formato do arquivo, isso é, como iremos salvar nosso relatório.
Por padrão, é escolhido o formato interno, que não interessa muito ao usuário final. Assim, escolheremos um formato mais apropriado. De todos da lista, o mais adequado, tanto para visualização, impressão, quanto para segurança, é o formato PDF. Esse formato permite que o arquivo seja aberto por qualquer microcomputador que tenha qualquer programa compatível com o formato PDF sem que haja alterações visuais e de impressão. Além disso, ele não permite edição, o que nos garante uma legitimidade ao que está interno no sistema.
Agora é só escolher o diretório de destino, nomear o arquivo como desejar e escolher o formato PDF. Pronto! Agora pode-se também imprimir o relatório externamente.
Imprimir o relatório no SGE é bem fácil. Basta clicar no ícone da impressora na tela de impressão de relatórios e selecionar a impressora correta. Consulte o administrador de sua rede ou alguém que possa informá-lo em caso de dúvidas. Exemplos: