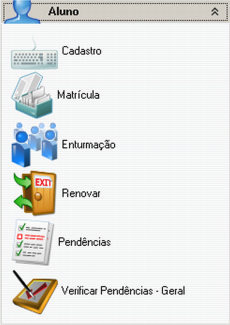
O Cadastro serve para Incluir um aluno no sistema ou Excluir, Consultar e Alterar caso ele já exista.
Vamos conhecer a tela de cadastro. Não muito diferente das outras telas de pesquisa, temos a nossa caixa de opções e o campo de pesquisa. Podemos pesquisar o cadastro do aluno pelo Nome ou pelo Código. Tanto a pesquisa genérica, para mostrar todos os resultados possíveis, quanto o limite mínimo de três caracteres continuam valendo. No Tipo possuímos as mesmas opções presentes em todas as telas até agora: Início do Campo Qualquer Parte do Campo, e Campo Inteiro.
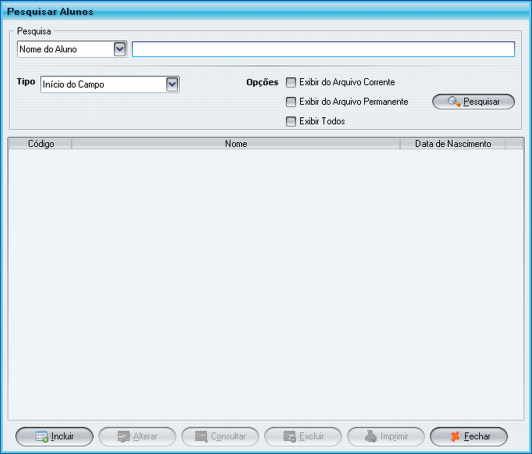
A opção Exibir Alunos do Arquivo Permanente serve para buscar os alunos inativos no sistema, isto é, aqueles alunos que já foram desligados da escola. Já a opção Exibir Alunos do Arquivo Corrente exibe os alunos ainda presentes na escola. A opção Exibir Todos lista todos os alunos, sem a necessidade de informar um argumento para as pesquisas do arquivo permanente e/ou do arquivo corrente.
Para nos acostumarmos com o sistema, vamos cadastrar um aluno. Podemos fazê-lo clicando no botão Incluir, ou utilizando sua tecla de atalho (ALT+I). Ao abrir, seremos apresentados a essa tela:
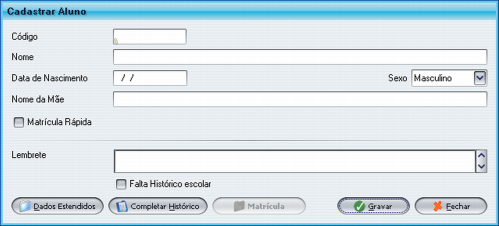
O campo Código é gerado pelo próprio sistema e não está aberto a edição. O cadeado no canto inferior esquerdo indica isso. Outro campo que merece destaque é Matrícula Rápida (que será detalhado mais à frente). Deixe-o desmarcado.

Com os dados preenchidos, podemos gravar o que foi feito e cadastrar o aluno no sistema. Porém, vamos explorar um pouco mais as opções de cadastro entrando em Dados Estendidos.
Vale lembrar que, para o Cadastro do aluno no sistema, não é necessário que todos os dados estendidos sejam preenchidos.
DICA: Lembre-se de que podemos navegar pelos campos sem utilizar o mouse, usando a tecla TAB para mudar de campo.
Na primeira aba, Identificação do Aluno, podemos completar os dados referentes a ele: endereço, profissão, foto 3x4. Após preencher, siga para a próxima aba, se desejar. Não clique em Confirmar até que todos os dados desejados, em todas as abas, estejam preenchidos.
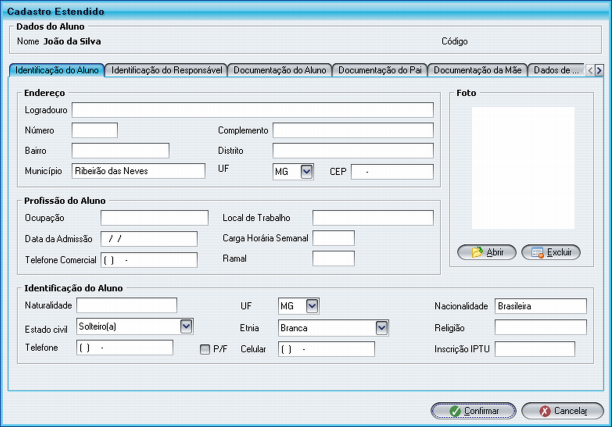
A aba seguinte, Identificação do Responsável, refere-se aos dados do responsável pelo aluno, desde o nome e quem é, até horários em que está disponível para reuniões e quem, além deste, está apto a buscar o aluno na escola.
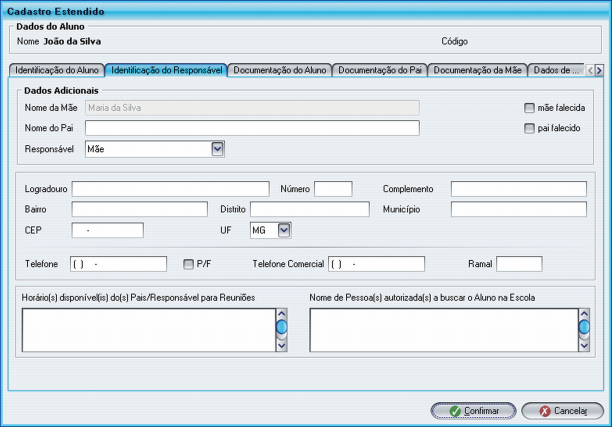
Na terceira aba, preenchemos as informações sobre os documentos do aluno, como identidade (RG), Certidão de Nascimento, Título de Eleitor e outros documentos que possuir.
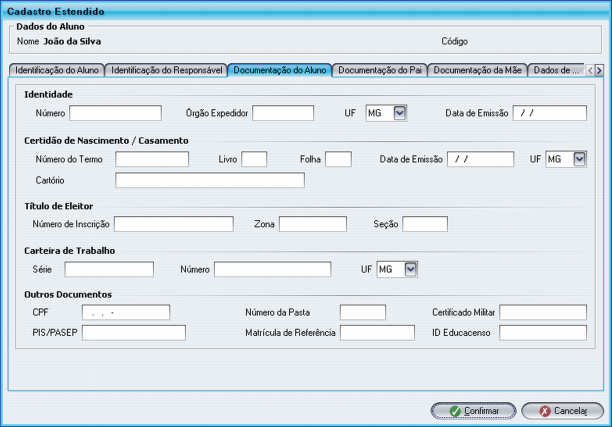
As próximas abas, quarta e quinta, são os dados dos pais do aluno. Estas abas são diferentes dos dados referentes ao responsável pelo aluno. Se as próximas abas não estiverem visíveis, basta clicar na seta para a direita localizada no topo direito desta tela ao lado das abas.
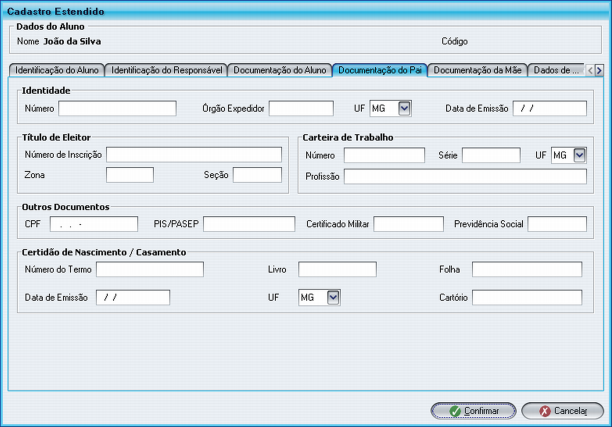
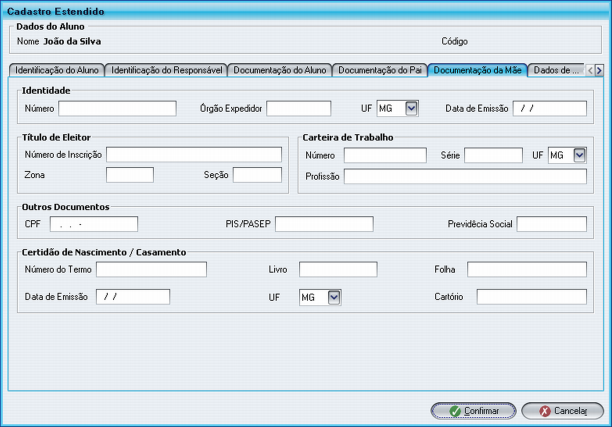
Na aba seguinte, temos os campos referentes aos dados de saúde do aluno: se apresenta problemas de saúde, se faz uso de algum medicamento, quem é o médico responsável, entre outras informações. A próxima aba, apesar de também se referir à saúde, é mais específica em relação a problemas que podem levar a um comprometimento na aprendizagem, bem como se precisa de acompanhamento.
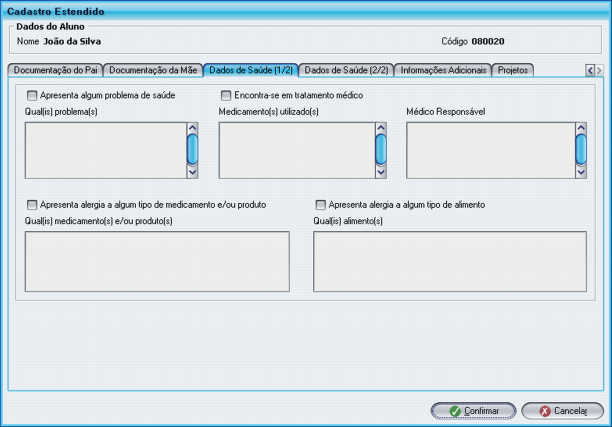
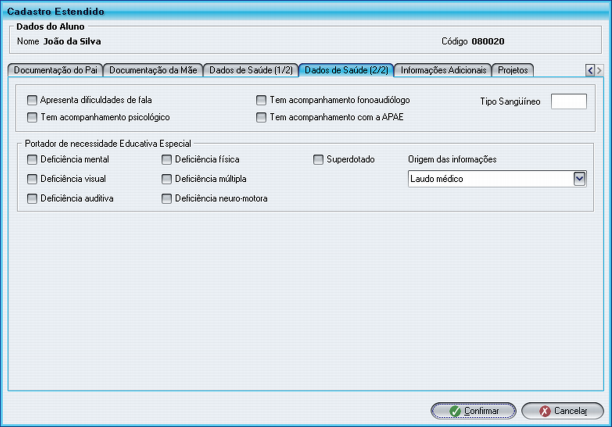
Em Informações Adicionais, é possível adicionar qualquer informação que seja do interesse da escola e para qual não haja espaço específico disponível, como, por exemplo, o esporte favorito de cada aluno. Porém, não é aí que elas são criadas. Mais à frente veremos como criá-las.
A última aba é a de nome Projetos. Nela informamos se o aluno cadastrado é ou não do Ensino EJA Semi-Presencial. Neste caso, um aluno cadastrado como EJA Semi-Presencial não deve possuir matrícula, mas apenas dados no histórico.
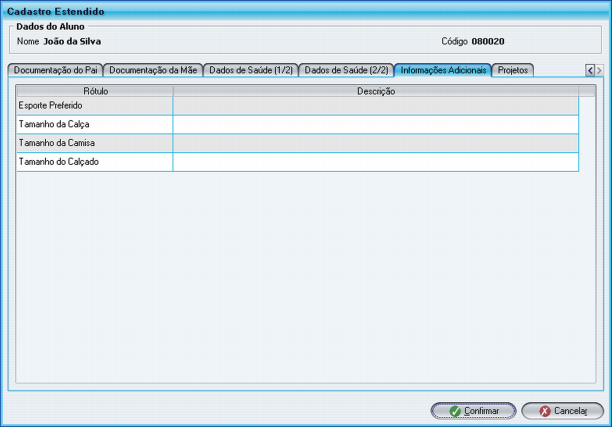
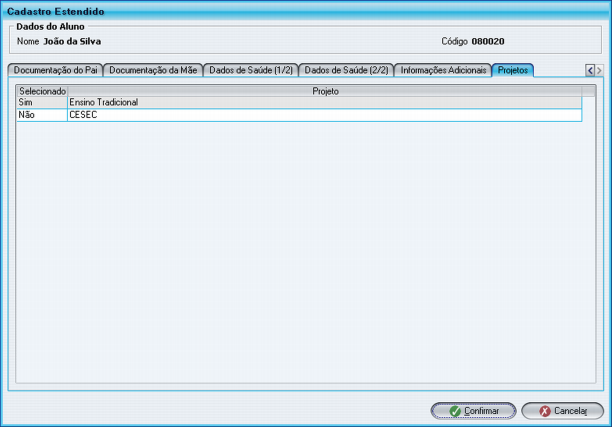
Agora basta clicar em Confirmar. Pronto! Podemos prosseguir.
De volta à tela de Cadastro, vamos gravar o aluno recém-criado para que possamos prosseguir com sua matrícula, enturmação e preenchimento de histórico.
Ao gravar, o sistema perguntará se deseja efetuar a Matrícula/Enturmação. Clique em SIM.
Quando confirmar que deseja efetuar a Matrícula e Enturmação, não será aberta nenhuma nova tela, apenas haverá a inclusão de uma nova opção na caixa de cadastro: o botão Matrícula agora é acessível. Aperte-o para que possa abrir os campos referentes à matrícula do aluno recém-criado. Note que o campo Código agora aparece preenchido. Este número é gerado pelo próprio sistema.
No caso do aluno, o código é composto pelo ano em que o aluno foi cadastrado mais um número seqüencial de quatro dígitos que será zerado a cada ano.
NOTA: Os outros itens também possuem seus códigos. Para os outros itens, o código é apenas um número seqüencial.
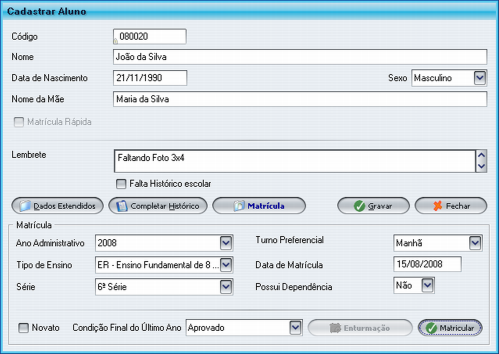
Vale lembrar que, neste momento, você fará apenas a matrícula regular do aluno, mesmo que sejam escolhidas as opções "Aprovado com Dependência" para Condição Final do Último Ano e "Sim" para Possui Dependência. A matrícula de dependência será efetuada posteriormente, na seção de matrícula.
Com os dados preenchidos, clique em Matricular. Se tudo estiver correto, o sistema confirmará os dados e perguntará se deseja enturmá-lo. Se escolhermos Não, poderemos cadastrar outro aluno. Se quisermos enturmar o aluno em uma das turmas criadas é só responder "Sim".
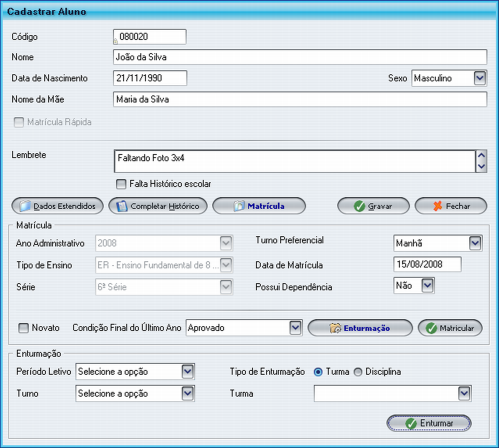
Responda "Não" para podermos cadastrar outro aluno. Preencha apenas os dados iniciais, sem precisar entrar em Dados Estendidos e nem matriculá-lo, e clique em Gravar. Cadastre mais quantos alunos desejar sem realizar a matrícula para nenhum deles.
Feito isso, volte para a tela de pesquisa de alunos clicando em Fechar. Podemos buscar pelos alunos recém criados e lermos seus dados, bem como excluí-los ou alterá-los. Para tais ações, apenas clique uma única vez no nome desejado seguido da opção - alterar (ALT+A), consultar (ALT+O), excluir (ALT+E).
Agora seguiremos para o próximo passo: matricular os alunos apenas cadastrados.
Se você efetuou algum cadastro e não fez a matrícula deste aluno, pode fazê-la agora. Quando clicar em matrícula, no menu à esquerda, a tela abaixo será apresentada:
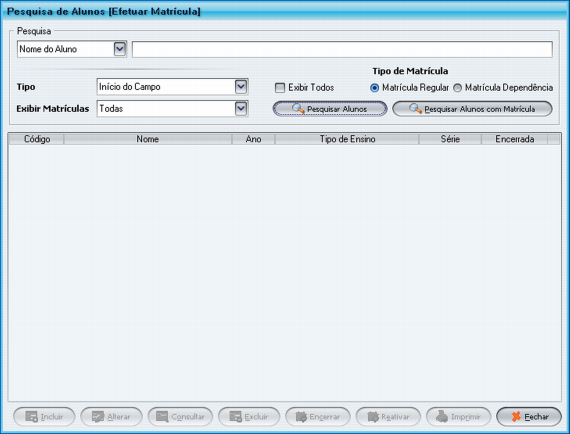
Além das opções presentes na tela de busca de Cadastro, temos, aqui, as opções de Tipo de Matrícula (Matrícula Regular ou de Dependência) e a caixa de escolha Exibir Matrículas (Todas, Ativas e Encerradas).
Vamos exibir todos os alunos. Marque Exibir Todos e clique em Pesquisar Alunos. O sistema irá retornar todos os alunos cadastrados, do Arquivo Corrente, no sistema. É possível selecionar mais de um aluno e efetuar a matrícula destes.
Incialmente vamos selecionar apenas um aluno e prosseguir com a sua matrícula. A tela abaixo mostra o processo de matrícula para um único aluno:
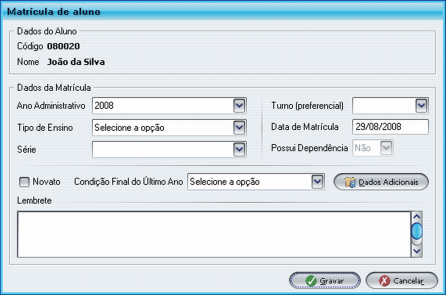
O botão Dados Adicionais abre uma janela com opções extras para casos especiais de matrícula, preenchimento de encaminhamento e de obsevações. Grave a matrícula do aluno e, de volta à tela de pesquisa por matrículas, selecione outros alunos que deseja matricular. Aqui vemos a tela com mais de um aluno sendo matriculado ao mesmo tempo.
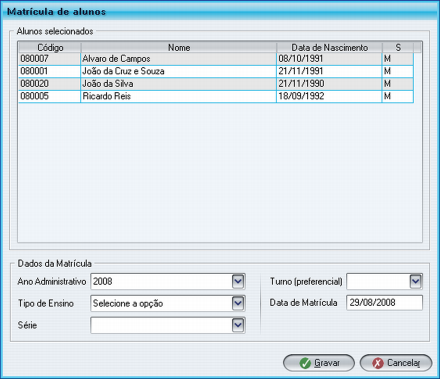
Alunos com dependência precisam ter suas matrículas efetivadas também para as matérias em progressão. Para isso, quando for efetivar a matrícula do aluno basta marcar que o aluno possui dependência e que possui condição de Aprovado com Dependência. Neste momento, você apenas efetivou a matrícula regular. Para a matrícula de dependência, marque a opção Matrícula Dependência clique em Pesquisar Alunos. Selecione-os, um de cada vez, e inclua a matrícula para estes alunos. Note que você fará a matrícula para todas as matérias em progressão de uma única vez.
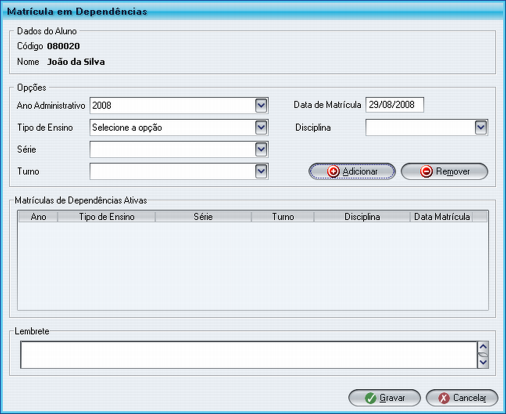
Antes de prosseguirmos, vamos ver qual a diferença entre Matrícula Rápida e Matrícula:
A Matrícula Rápida é uma forma de matricular um aluno numa etapa previamente configurada em Utilitários. Com ela é possível matricular o aluno no momento do cadastro apenas selecionando a opção Matrícula Rápida. Para saber como configurá-la, consulte a parte referente à seção Utilitários.
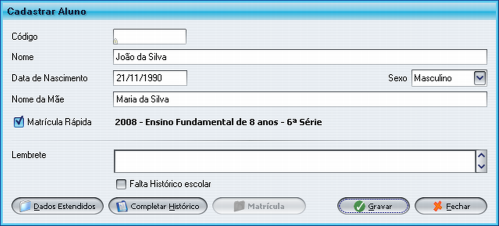
Com todas as matrículas efetuadas para os nossos usuários desejados vamos seguir para a Enturmação dos alunos.
Essa é a tela de enturmação inicial
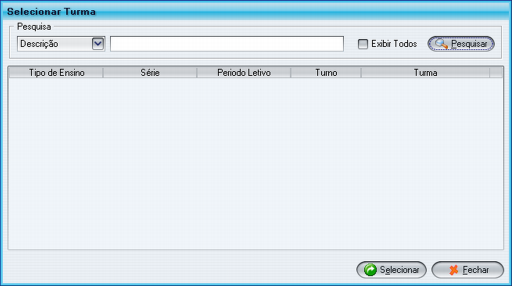
A primeira ação neste passo é buscar pela turma que deseja utilizar no processo de enturmação. Se ela existir clique uma única vez sobre ela e depois em Selecionar.
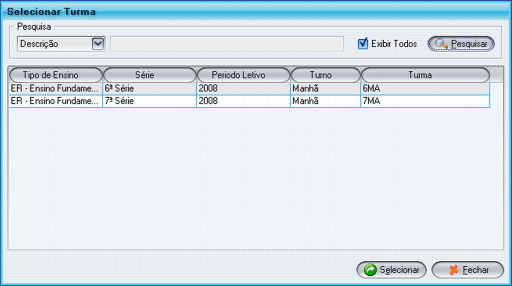
Após selecionar a turma que terá os alunos enturmados, você deve selecioná-los. É possível escolher um ou mais alunos, pressionando a tecla control à esquerda e marcando os alunos que serão enturmados. Pode-se também marcar a opção Selecionar Todos caso seja necessário. O próximo passo é adicionar esses alunos à turma selecionada, bastando clicar em Adicionar.
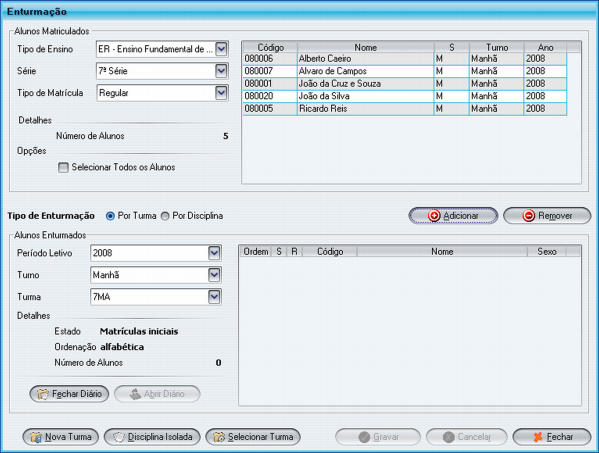
Aqui você deve selecionar primeiro o tipo de ensino. Em seguida, escolha a série para a qual você deseja criar a turma. Note que os alunos disponíveis para esta série serão exibidos ao lado. A enturmação pode ser feita por disciplina ou por turma. Vamos fazer por turma (a opção padrão já a traz selecionada). Escolha o período letivo, que criamos em Escola, e o turno. Em seguida, selecione a turma. Depois vá à Nova Turma, no canto inferior esquerdo.
Em Descrição preenchemos o "nome" da turma (por exemplo: "7MA"). O campo Ordenação mostra a forma como os alunos serão exibidos dentro da turma. Programa refere-se àquele que criamos em Escola. O campo Disciplina só estará disponível quando a marcação "Por Disciplina" ao lado da Descrição estiver selecionada.
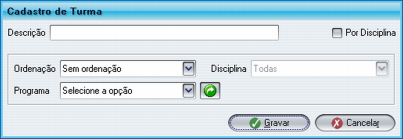
Com a turma pronta para receber alunos, podemos começar a enturmação.
Com a turma montada, se for o caso, feche o diário. Em seguida grave as informações e volte para a tela inicial clicando em Fechar.
Outras operações avançadas como Remoção e Remanejamento de alunos, serão explicadas mais à frente. Vamos prosseguir com o item Renovar, o próximo do menu Aluno.
A renovação de matrícula é bem simples. Acesse o item Renovar ainda no menu Aluno. Observe bem os dados de origem e os dados de destino. Tome cuidado para não confundi-los! Selecione os dados de origem. Assim que o fizer, as turmas correspondentes serão exibidas:

Em seguida, selecione os dados da rematrícula indicando os dados de destino. Caso exista a turma desejada ela será exiba logo abaixo da coluna. Dê um duplo clique sob o título da coluna Turma de Destino para selecionar a turma de destino e preencha os campos necessários:

Se não houver nenhuma turma disponível, você pode criá-las nesta mesma tela, no item Nova Turma, ou criar em Cadastro de Turma. Clique em renovar e você receberá um aviso de que a renovação só pode ser efetuada para as matrículas regulares e ativas. Responda SIM para prosseguir.
Vamos ao item Pendências. Aqui verificamos quais alunos possuem pendências com a escola e quais são elas. Veja a tela de pendências através do item Aluno. Abaixo, a tela de pendências com um exemplo de pesquisa:
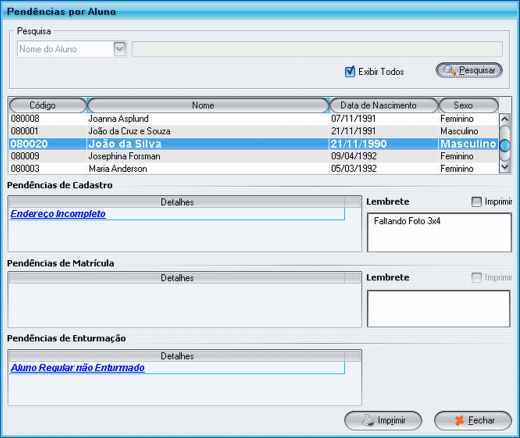
A pesquisa pode ser efetuada pelo nome ou código do aluno. Como você pode ver, cada campo apresenta as pendências referentes a cada seção. Ao lado das pendências de cadastro e de matrícula, encontram-se quadros de lembrete. Estes são lembretes configurados no momento de cadastro do aluno no sistema. Para ver as pendências do aluno, basta clicar uma única vez sobre ele. No quadro das pendências, basta um duplo clique sobre a pendência e você irá direto à seção correspondente.
A verificação por Pendências - Geral(item de mesmo nome) busca por todos os alunos dentro de um critério único. Isto é, você busca, por exemplo, em pendências de matrícula todos aqueles alunos de dependência não matriculados nas matérias em progressão. Veja a tela a seguir para melhor ilustrar:
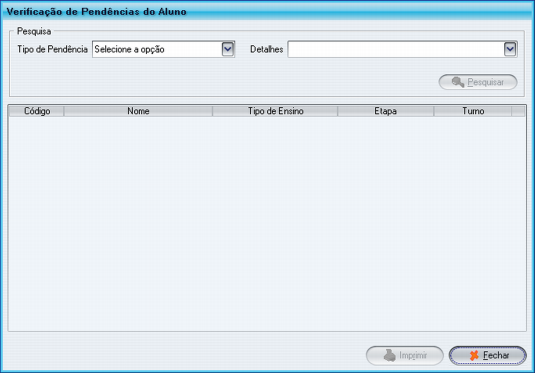
O duplo clique de acesso e a impressão também são válidos aqui.