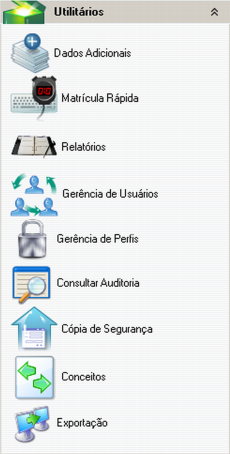
Primeiramente, os dados adicionais servem para criar campos de informações originalmente não existentes no sistema. Às vezes, a escola necessita saber uma informação específica sobre os alunos no momento da matrícula, como por exemplo, qual o esporte favorito, ou qual língua estrangeira ela prefere estudar entre as oferecidas pela escola.
Na tela de pesquisa por Dados Adicionais você tem a possibilidade de busca por Rótulo ("nome" do dado adicional) ou Origem (em qual grupo ele se encaixa). Os rótulos podem ser desativados posteriormente, sem serem apagados do sistema. Com isso, você pode buscá-los apenas marcando a opção "Exibir os Rótulos Inativos".
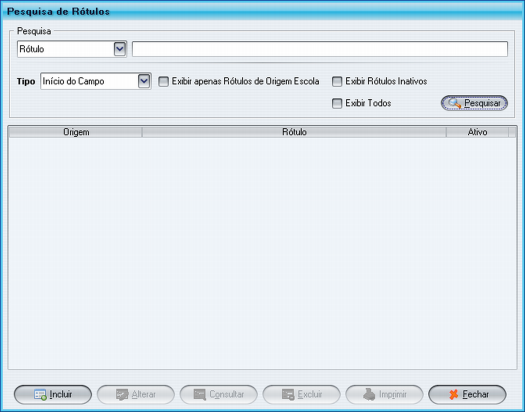
Para acrescentar o novo rótulo, vá em Incluir.

Como você pode perceber, nenhum campo está disponível além do campo para o nome do rótulo. Da mesma forma que em outras seções, o código será gerado pelo sistema quando ele for adicionado ao mesmo.
Crie um nome para o rótulo. Ao final, mande gravar. Logo que o sistema registrar a operação, você estará de volta à tela de pesquisa de rótulos e verá o recém criado no topo da lista.
Para editar um Rótulo, você deve selecioná-lo e clicar em Editar. Podemos seguir agora para o item Matrícula Rápida
Como já foi dito, neste item nós podemos configurar no sistema dados referentes a uma matrícula que será aplicada de forma genérica aos alunos no momento de cadastro. Assim, agilizamos o processo e precisamos apenas efetivar a enturmação, sem necessitar matricular aluno por aluno.
Ao abrir a tela, você pode notar que ela é pequena e simples. A criação da matrícula rápida é bem prática, bastando preencher os dados pedidos e gravar as informações.

A Matrícula Rápida só pode ser realizada uma por vez, isto é, você só pode configurar o sistema para realizá-la para uma série por vez. Contudo, ela torna mais prática a matrícula para grupos de alunos de uma mesma série em um mesmo momento.
Seguiremos com Gerência de Usuários. Esta é uma seção que só interessa e está acessível se você for a pessoa encarregada de gerenciar o SGE e definir quem pode usá-lo e como. Aqui você acrescenta, altera e remove usuários que utilizam o sistema.
Se você for o administrador do sistema, clique em Incluir para começarmos a cadastrar o usuário. Preencha os dados, sendo obrigatórios: nome, e-mail, login, senha e nível de acesso. Cada nível de acesso possui suas limitações, com exceção do administrador. Aconselha-se ter apenas um usuário com privilégios de administrador no sistema. Os Grupos de Acesso exibem quais limitações possuem no campo Permissões. Veja o exemplo abaixo:
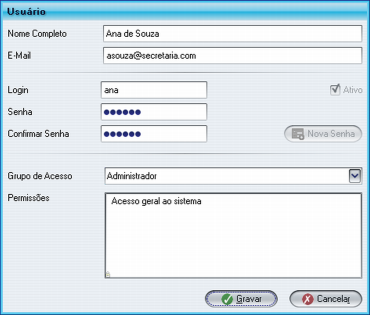
Para Remover ou Editar um Usuário, apenas marque-o e realize a operação desejada.
Esta é outra seção que não é de interesse do usuário que não seja o administrador. Aqui você gerencia perfis de usuários (configurações pré-estabelecidas para os "grupos" de operadores do sistema). Você poderia, por exemplo, criar o grupo "Secretaria" e associar a ele as permissões de cadastro e gerência de alunos, professores e programas, mas não permitir que os usuários ligados a este grupo removam outros usuários do sistema e cadastrem novos usuários (não confundir com aluno ou professor). A criação, edição e remoção dos perfis seguem os mesmos princípios de todas as outras funções já apresentadas, porém, aqui há restrições para essas operações, só sendo permitidas para aqueles grupos de usuários com tais privilégios.
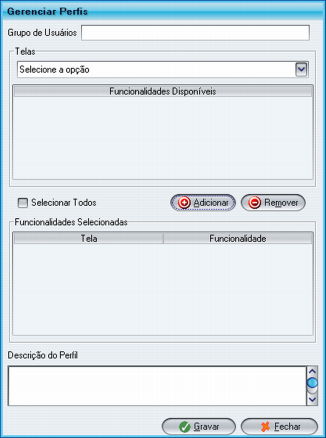
Este é um item sobre o qual nenhuma escola terá controle total. O sistema de conceitos será definido e mantido por um sistema gerencial na Secretaria de Educação. A este sistema estarão subordinados todos os sistemas das escolas.
Abaixo, um exemplo da tela de Conceitos:
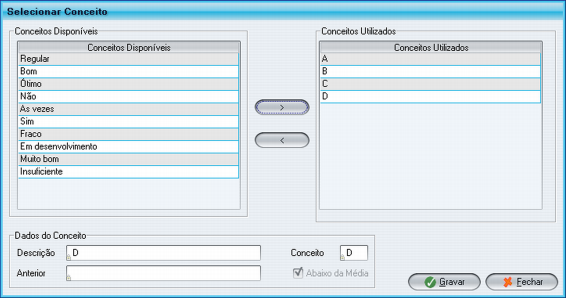
Aparentemente, a única opção disponível é a de mover um conceito entre ativo e inativo, mas há como editar quais conceitos estão Abaixo da Média ou não. A movimentação dos conceitos é feita com as setas entre as duas tabelas e a alteração por um duplo-clique no conceito desejado. Veja a tela de alteração:
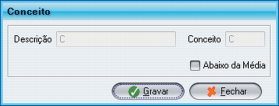
Esta é uma seção onde será possível saber o dia, a hora, o usuário e a ação (funcionalidade) realizada em determinada tela. Abaixo a tela de Auditoria.
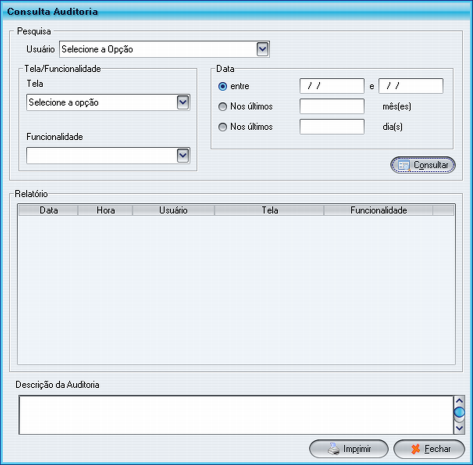
A geração e impressão dos relatórios de auditoria são realizados da mesma maneira que em outras seções: clique em Imprimir para gerar o relatório e verifique se está tudo certo. Depois, clique no ícone da impressora no canto superior esquerdo. Consulte o capítulo Manipulação e Impressão de Relatórios para mais detalhes.
O item Cópia de Segurança do sistema é a seção onde você cria uma cópia de segurança (backup) dos dados contidos nele. Útil para eventuais emergências, deve ser usado regularmente. Aprenderemos, agora, como realizar esta tarefa.
Na tela de Cópia de Segurança você pode optar entre fazer a cópia ou restaurar o sistema a partir de uma outra cópia gerada. Você escolhe qual operação realizar em Tipo de Operação. Já em Caminho de Arquivo você opta por onde será salva a cópia de segurança gerada. No caso de estar fazendo uma Restauração, selecione a cópia a ser restaurada no campo Arquivo. O útlimo campo, Log, é responsável por exibir os registros do sistema.
Abaixo vemos a tela de Cópia de Segurança:
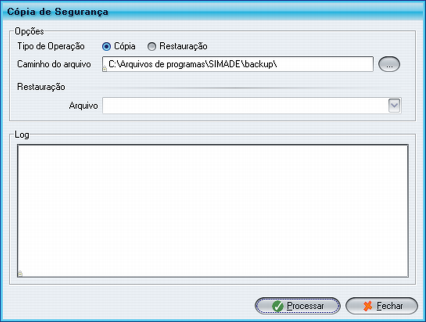
Para selecionar onde o arquivo será gravado clique no botão com os três pontos. Lá, escolha o diretório e clique em abrir. Com o diretório definido, aperte no botão Processar, no rodapé.

Após a geração da cópia de segurança o sistema dá opção de enviá-la para o CAEd. Só envie o arquivo gerado se for realmente necessário.
A exportação será periódica e será enviada para a base central do CAEd, exportando todos os dados. Para criar o arquivo de exportação acesse Exportação em Utilitários. Clique no botão com os três pontos. Escolha o diretório aonde o arquivo será gravado e aperte o botão abrir. Em seguida aperte o botão processar. Será gerado um arquivo compactado com o nome de exportacao (sem cedilha e sem til) e o sistema perguntará se deseja enviá-lo para o CAEd. Escolha a opção desejada: Enviar ou Cancelar. No caso de não haver como enviar o arquivo no momento de sua geração, guarde-o em um lugar seguro para que o envio possa ser feito depois.


Seguimos agora indo ao item Relatórios dentro de Utilitários. Nesta parte podemos gerar e imprimir os relatórios do sistema. Trataremos com mais detalhes no Capítulo 9, mas vamos dar uma rápida olhada na tela de relatórios:
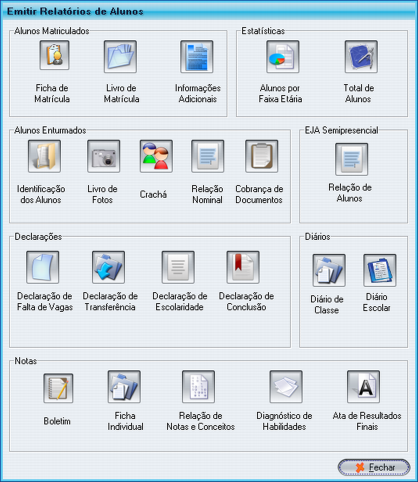
Podemos ver que a tela relatórios é dividida em Alunos Matriculados, Estatísticas, Declarações, Alunos Enturmados, EJA - Semipresencial, Diários e Notas. Cada uma destas seções possui os atalhos para as janelas de geração de relatórios. Se você der uma pequena explorada, notará que elas possuem um funcionamento básico similar: você preenche os campos requisitados e escolhe as opções desejadas, como Exibir Detalhes dos Alunos em Emitir Relação Nominal.
Cada janela de geração de relatório possui suas próprias características, abordas no capítulo 9